To Improve user Experience and Security we Introduce Signup and login Feature in our Software.
Step 1: Sighup
Click on New User Signup Link

Enter your Email and click on Send OTP Button

Enter OTP and Fill Details then click onCreate Account Button

Step 2: Login Your Account

After Login you can Activate your license. The License will Assigned on the Email and always will work with that email.You can't assign license to other email after activation.
Step 1: Visit Help Menu and Select Activate

Step 2: Enter the License Key then Click on Activate Button

Note: Set Gmail setting before adding account to get best result. Click here
In First Step, Fast Mail Sender needs Email Account of any SMTP Service Provider like
Gmail, Yahoo, Hotmail, Aol etc to Send Emails. You have to follow some basic steps to create Sender Account.
Open Bulk Email Sender and click on sender account.
First you have to choose SMTP Service Provider like Gmail, Yahoo, Hotmail, Aol etc and then fill account information.
You can Test Connection by click on Test Connection button. If connection successfully established save your account.

In Second Step. If you want to send mail from multiple accounts Click on 'Account Group' button to create group of multiple SMTP accounts.
Add available account in account group and save your account group.

In Third Step. Click on 'Recipient Group' button to create email list of recipients whom you want to send emails. You can create many Recipient Groups.
You can create new recipient group, edit in existing group and can delete existing group.
When you creating new recipient group click on new button.
After clicked on new button new Form will open.
You can Import recipient list from Excel (.xls), TEXT (.txt), CSV (.csv) file and can add manually. After importing recipient list or adding you have to choose Email Field and your group name


You can choose email templates for your Email Message. You can also editing in email templates before sending emails.
For use Email Templates click on Email Templates. You can use different templates by drop down list and click on use button. Template will be loaded to your email message body.

You can compose and send personalized Email means different Email to Every recipient id imported from file.
You can personalized you mail by click on personalized Email and select field.

After composing your mail you can send email by click on send email button.


You can take Backup and Restore your data storage.
For backup and restore click on backup and restore button.
If you want backup of your data click on backup and give the location of backup.
If you want restore your data click on restore button and give the file to restore.

In Setting you can enable or disable to save your logs. For see logs click on logs button.

Lower UAC on Vista/Win 7/Win 8.
>>...You have to lower your User Access Control (UAC) so that application can access system resource and run properly. To lower UAC follow these Steps :
Click Start Button >> Type UAC >> Click Change User Account Control Settings >> Set to Never notify
(See Figure 10.1)
Activation Error:(Unable to Activate Application)


For any other technical problem you can email us :
Info@lantechsoft.comOpen your Gmail Account in Browser
Login Your Gmail Account
Click Profile Image and Click on 'Manage your Google Account'

Click Security

If You Added 2-Step Verification, You See App Passwords Option Blow 2-Step Verification Option Click on it

Now in Select App Option Select Other, put Software Name and Click on Generate and Use the Generated Password in Software to login


Visit: https://neurane.com/user/ Now Login
Step 1 : Click on License Panel > Manage License
Step 2 : Find License Key and then Click on Deactivate
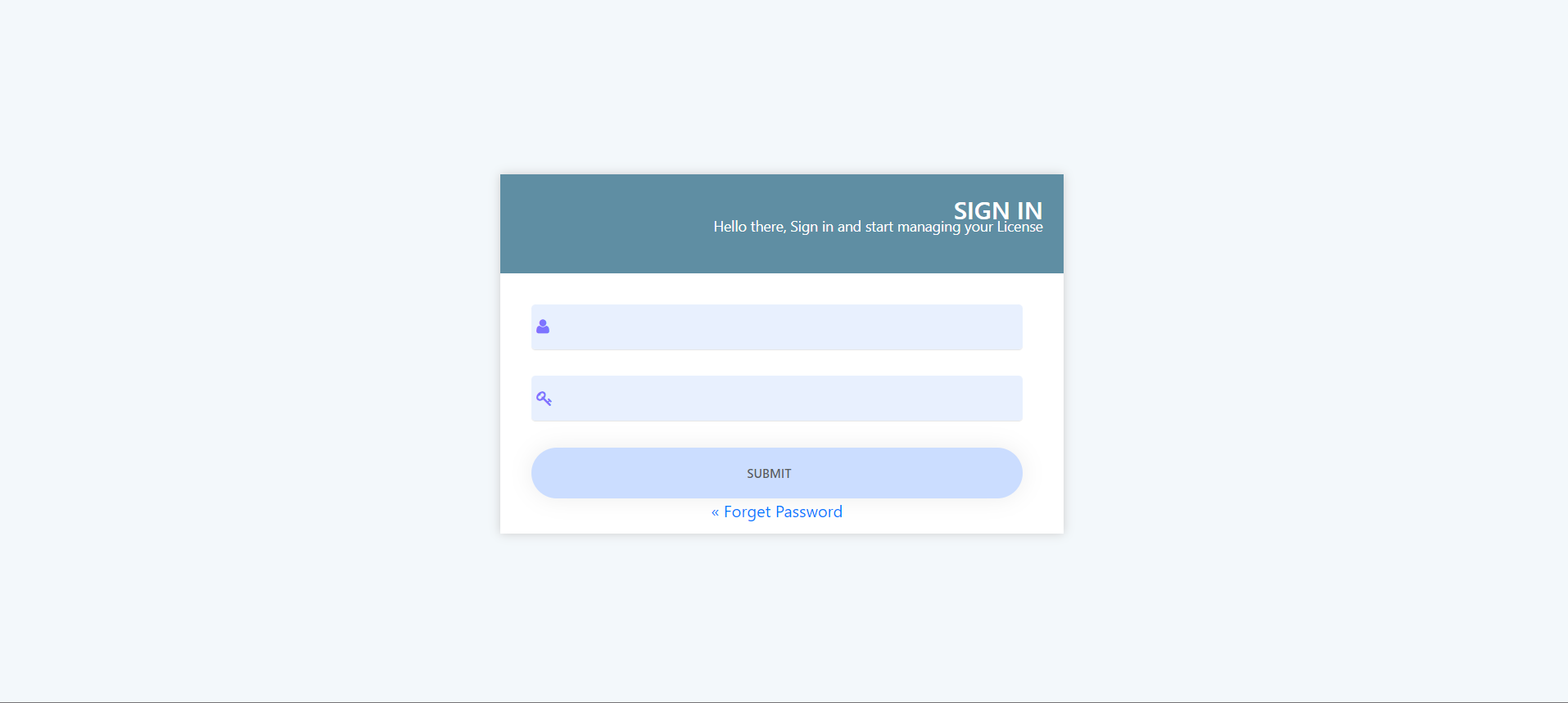
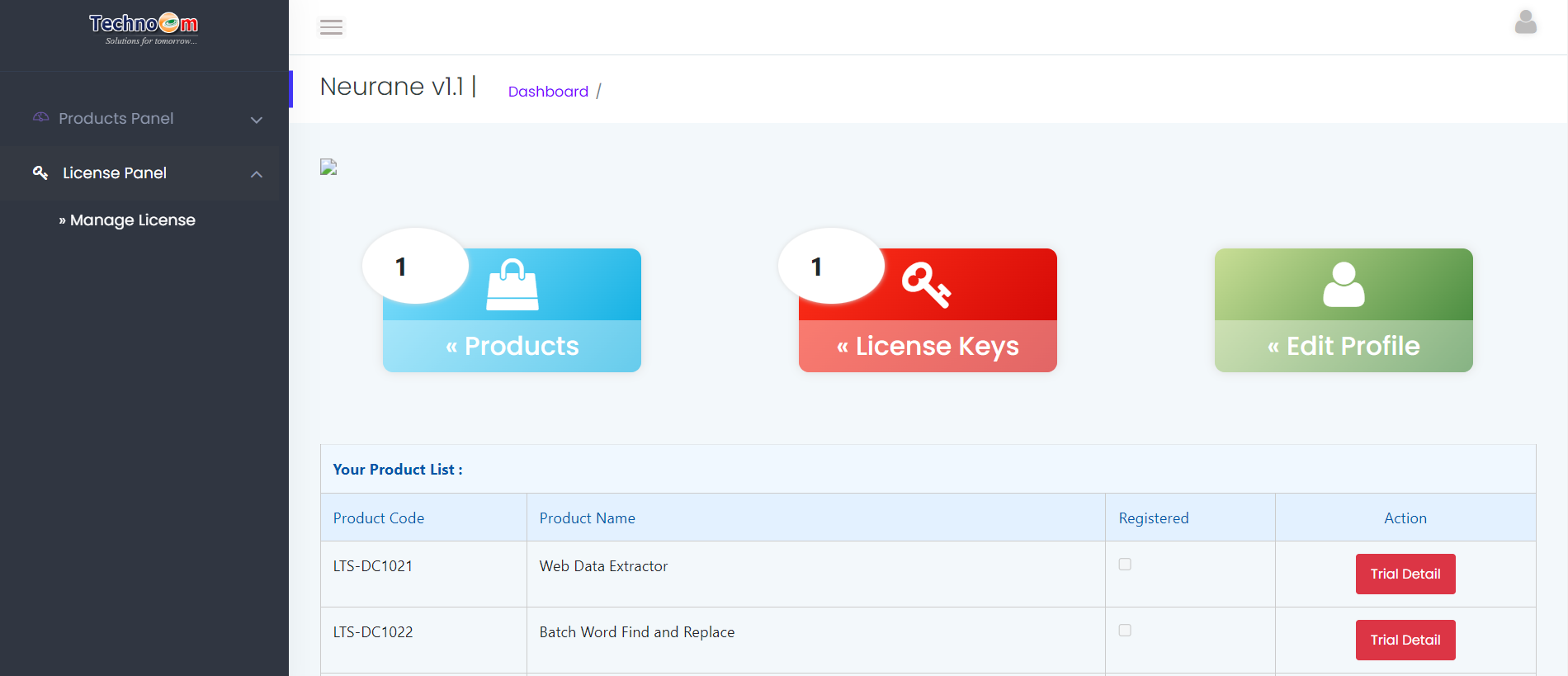
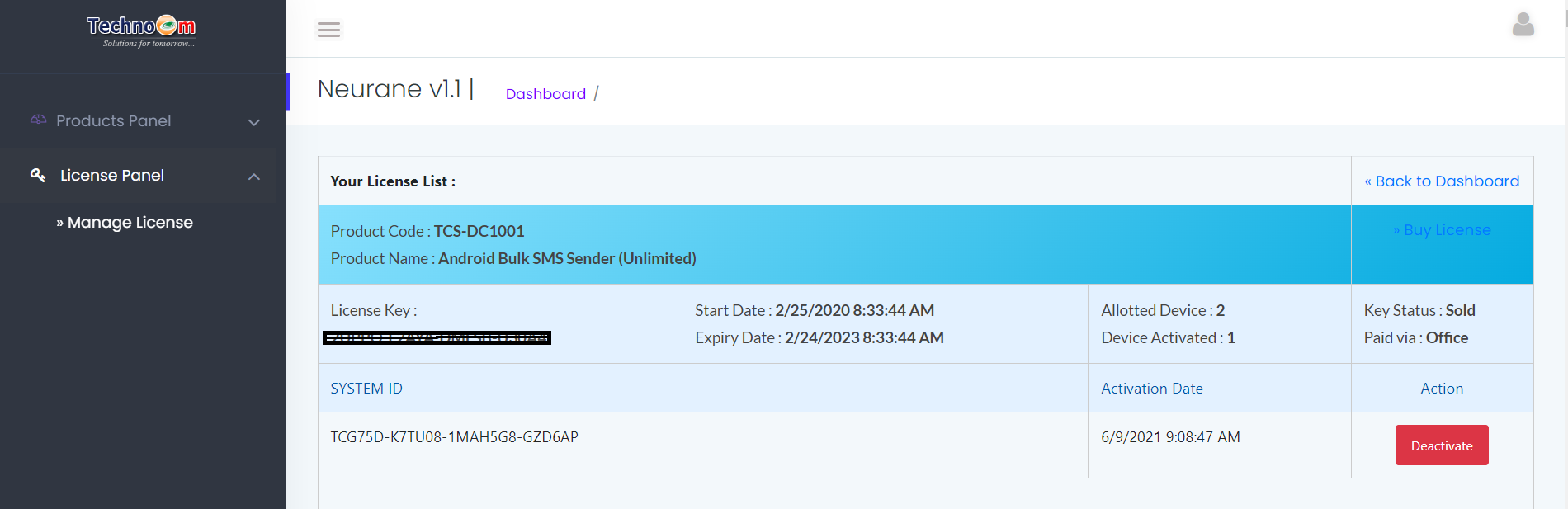
Copyright © LantechSoft | info@lantechsoft.com
