



Find What: Enter word in this text box to Find. You can also find special characters like Paragraph Marks, Tab Characters, Manual Line Breaks and all special characters available in MS-WORD which is not listed here. Replace With: Enter word in this text box to Replace. You can also replace special characters like Paragraph Marks, Tab Characters, Manual Line Breaks etc. as you do in MS-WORD. Find Options: Before adding word set select your desired find options. Match Case: Check this option if you want your search to be case sensitive. Match Whole : Check this option if you want your search to be word specific. Use Wildcard : Check this option if you want your search to use wildcard functionality of MS Word (*). Eg. If you want to find whole sentence starting from a Specific word or characters, just enter - If*. to find whole sentence starting from If. (This is a very USEFUL feature but you need to use carefully). Add to List: Press this button to add words set to Word List below and to goto next Step.
Load Word: Press this button to Load Words to Word List below from a CSV/TXT File but you have to choose for which column you want to load your words Find What or Replace With column.
Find What Column: Through this option user can add word list to find from .txt file.
Replace With Column: Through this option user can add word list to replace from .txt file.
Both Column (xls, csv):You can import two column list with this option from excel file (xls, csv format).


 Remove Selected : Remove all selected words from the List.
Empty Word List : Remove all words from the List and Empty the Word List.
Reset Formatting : Clear all applied formatting from the list.
Save Word List: To Save the word list for further use. Click to "Save Word List".
Import Saved Word List: To Import the word list that you save. Click to import file on "Import Saved Word List".
Remove Selected : Remove all selected words from the List.
Empty Word List : Remove all words from the List and Empty the Word List.
Reset Formatting : Clear all applied formatting from the list.
Save Word List: To Save the word list for further use. Click to "Save Word List".
Import Saved Word List: To Import the word list that you save. Click to import file on "Import Saved Word List".




Visit: https://neurane.com/user/ Now Login
Step 1 : Click on License Panel > Manage License
Step 2 : Find License Key and then Click on Deactivate
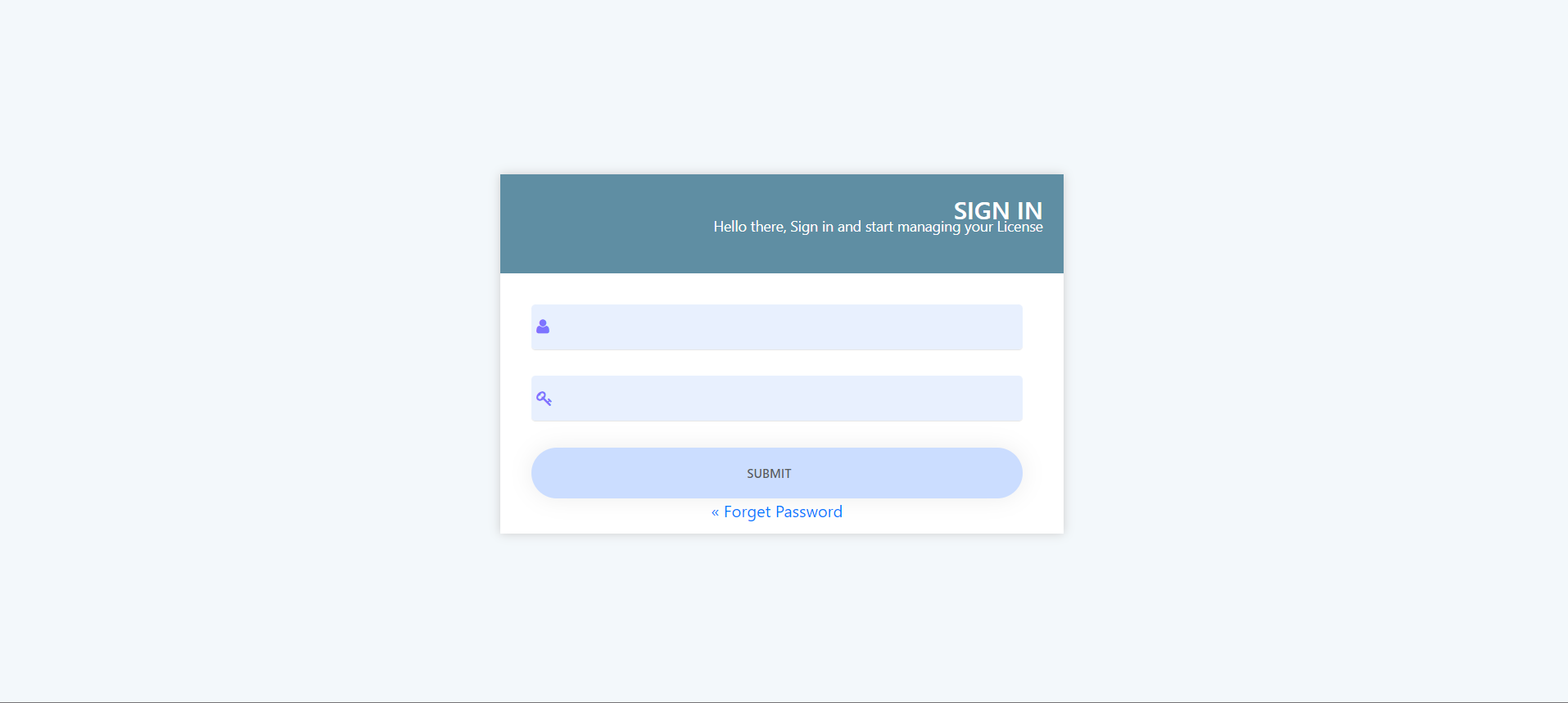
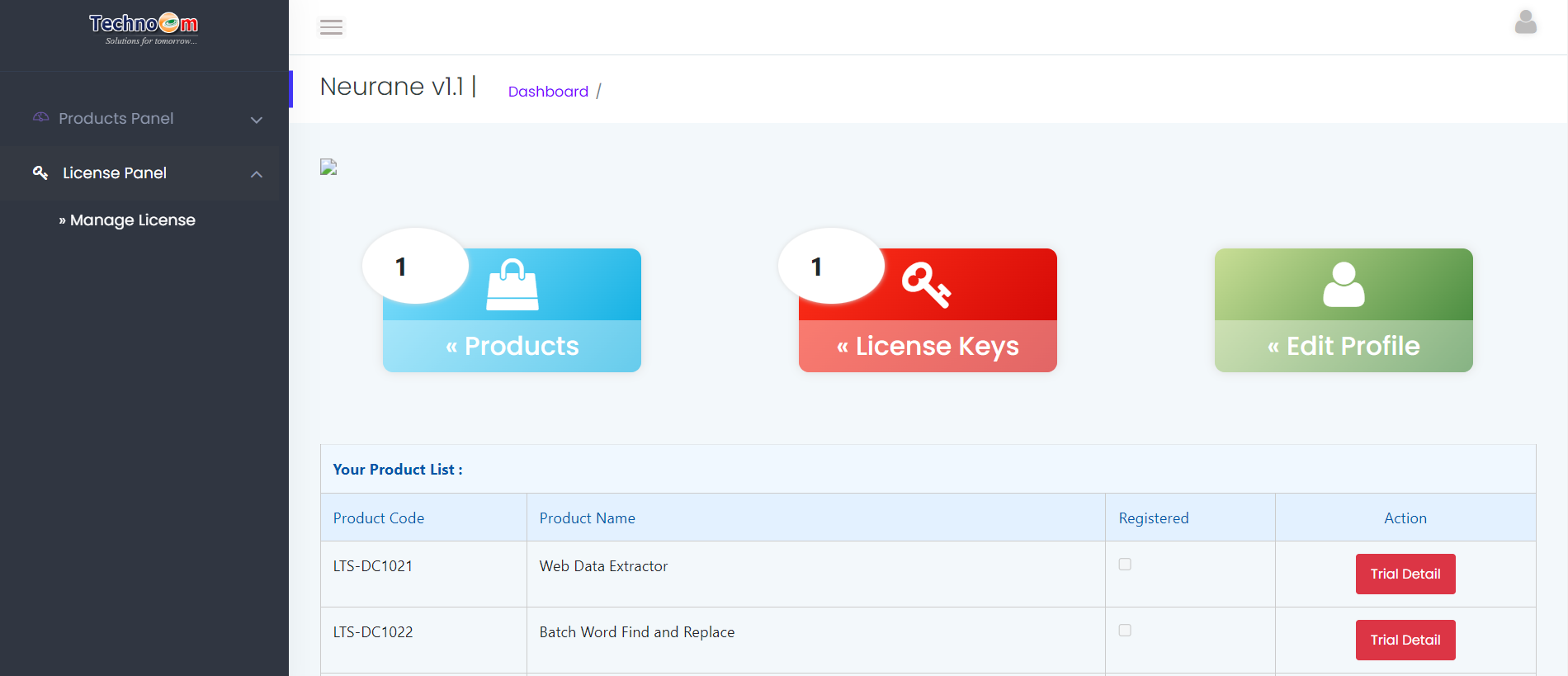
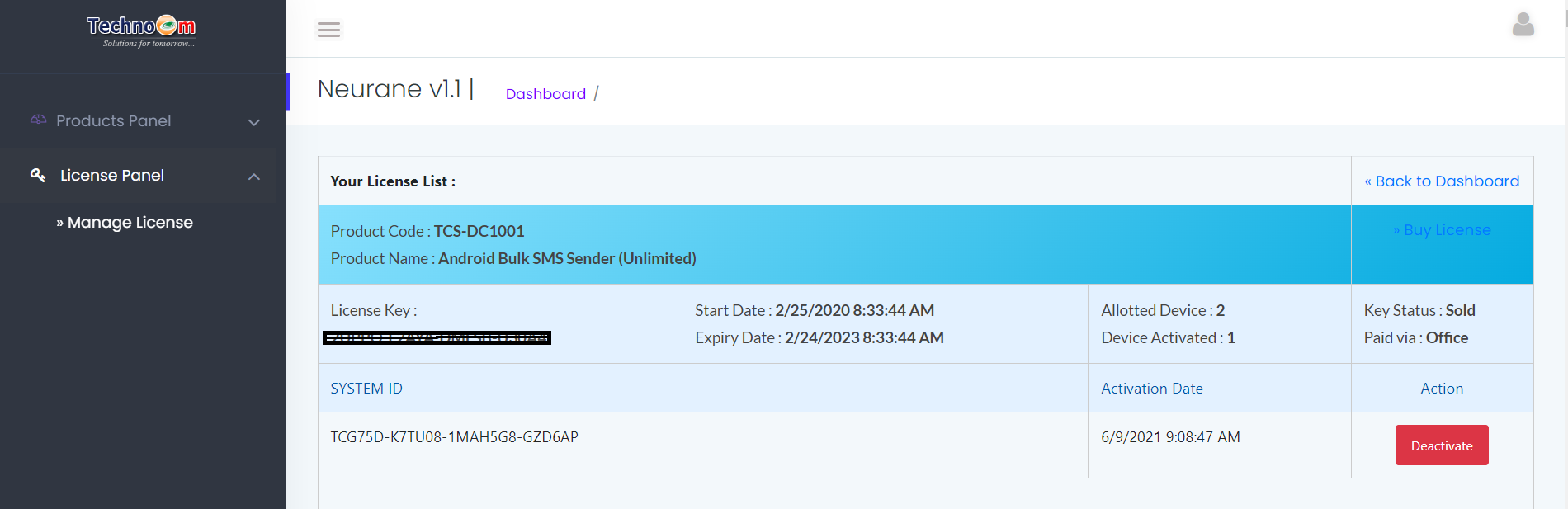
Copyright © LantechSoft | info@lantechsoft.com
